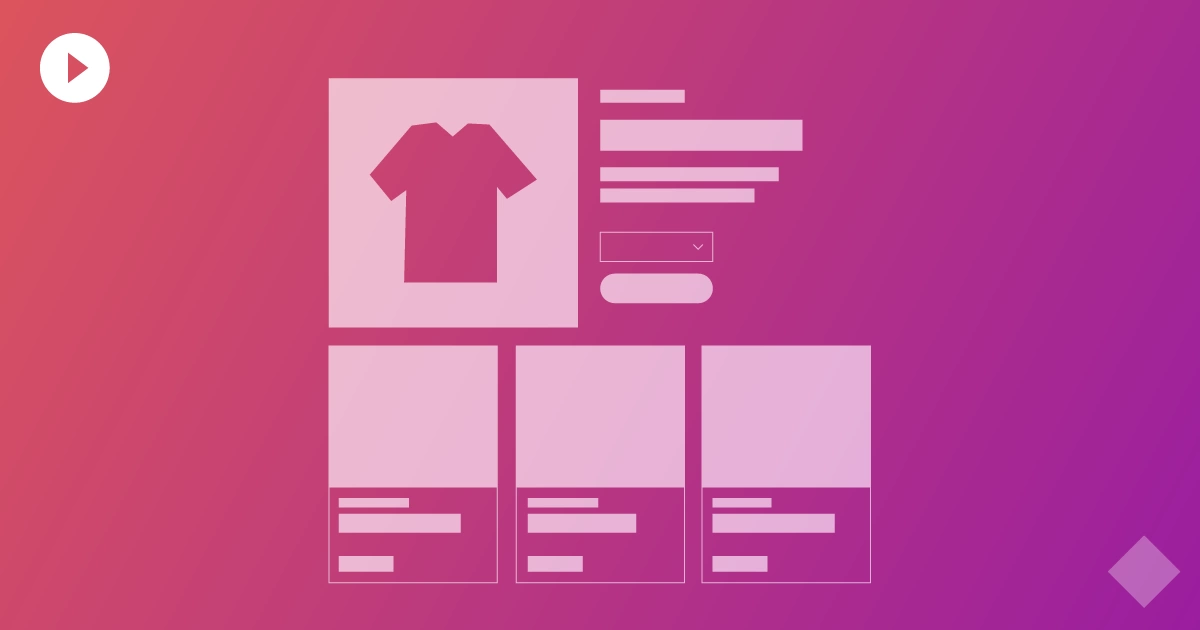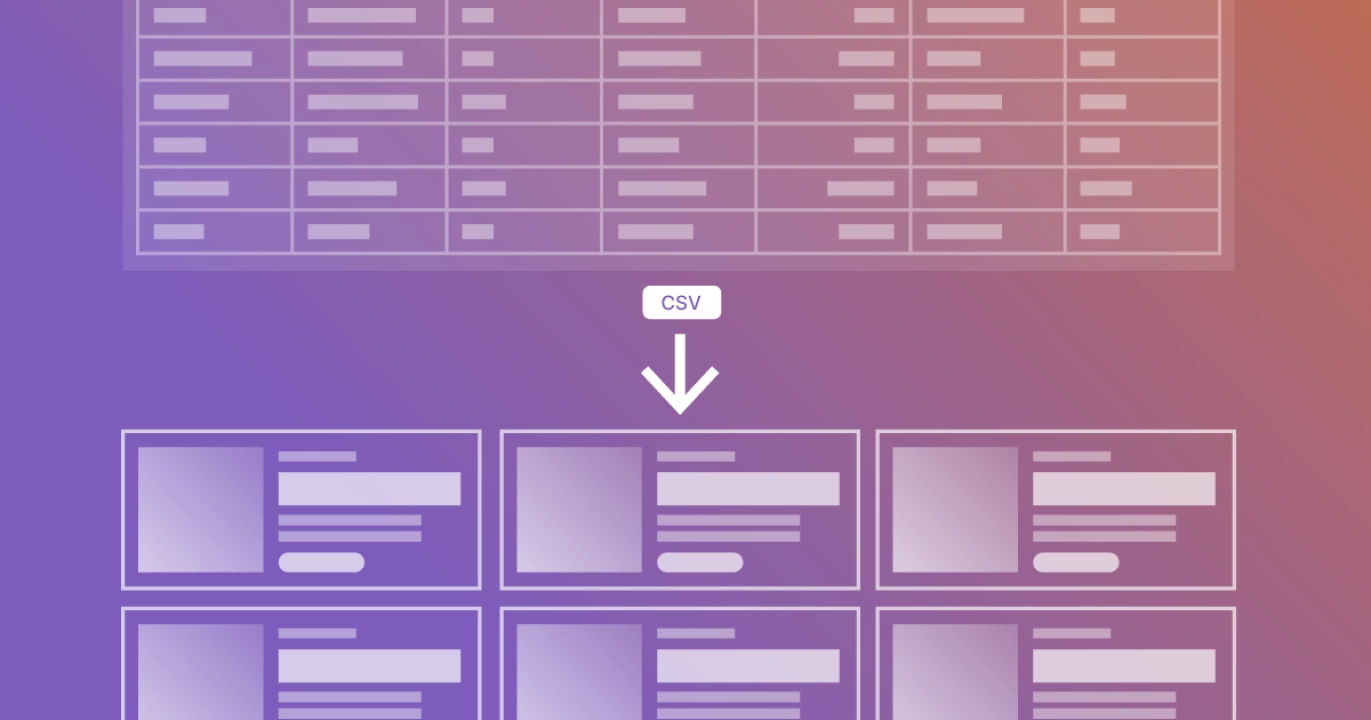
Tienda online
Última actualización: Junio 2024
Importar productos a tu tienda online
Además de dar de alta los productos uno por uno podemos importarlos subiendo un archivo CSV.
Para hacerlo vamos a seguir los siguientes pasos:
1. Descargar el archivo de plantilla CSV
2. Completar el archivo CSV con la información de nuestros productos
3. Seleccionar el archivo y continuar a revisión
4. Identificar y corregir errores
5. Confirmar importación
1. Descarga el archivo de plantilla CSV
Vamos al Menú de tienda, Catálogo de productos y en el encabezado a la derecha hacemos clic en Importar productos.
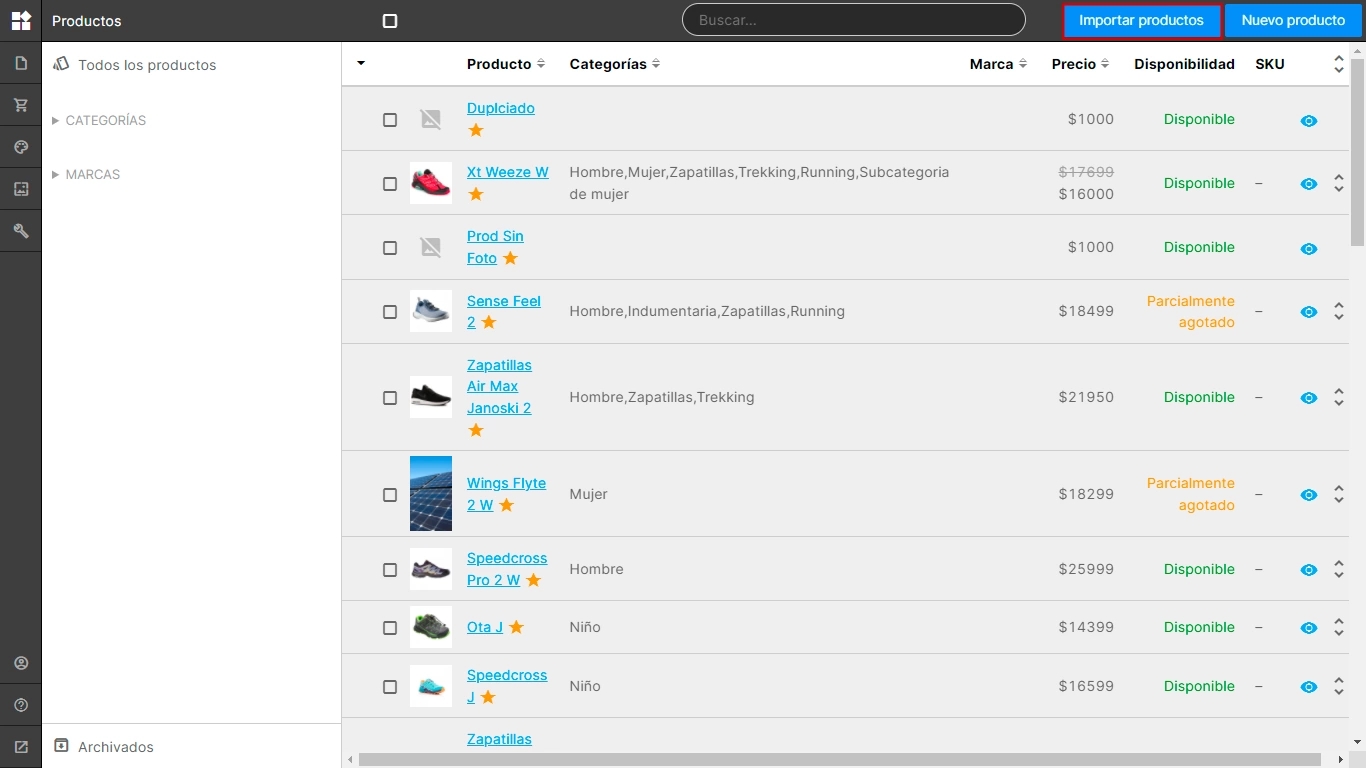
Tenemos la opción de Descargar el archivo de plantilla CSV en blanco o exportar nuestro listado de productos.
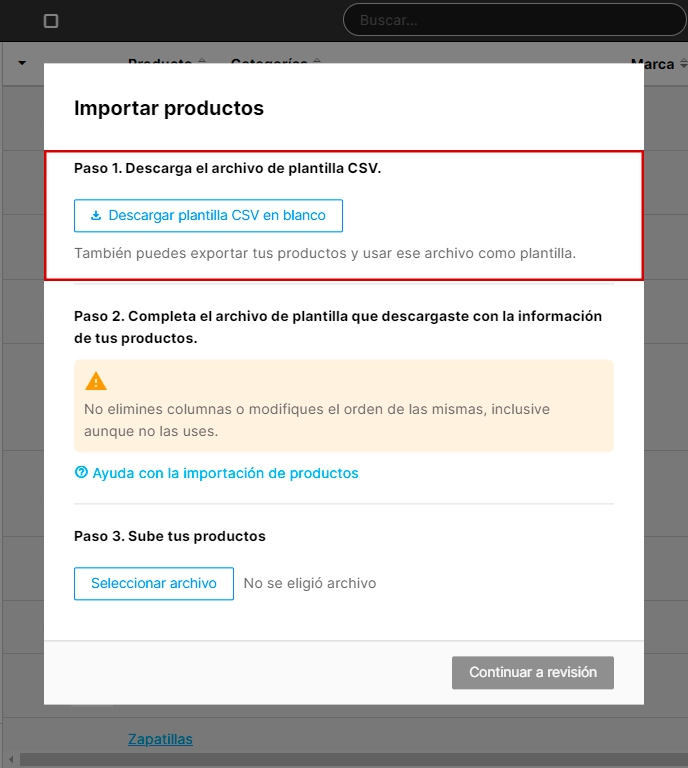
Para exportar productos volvemos al catálogo de productos, seleccionamos todos los productos y hacemos clic en Exportar productos seleccionados
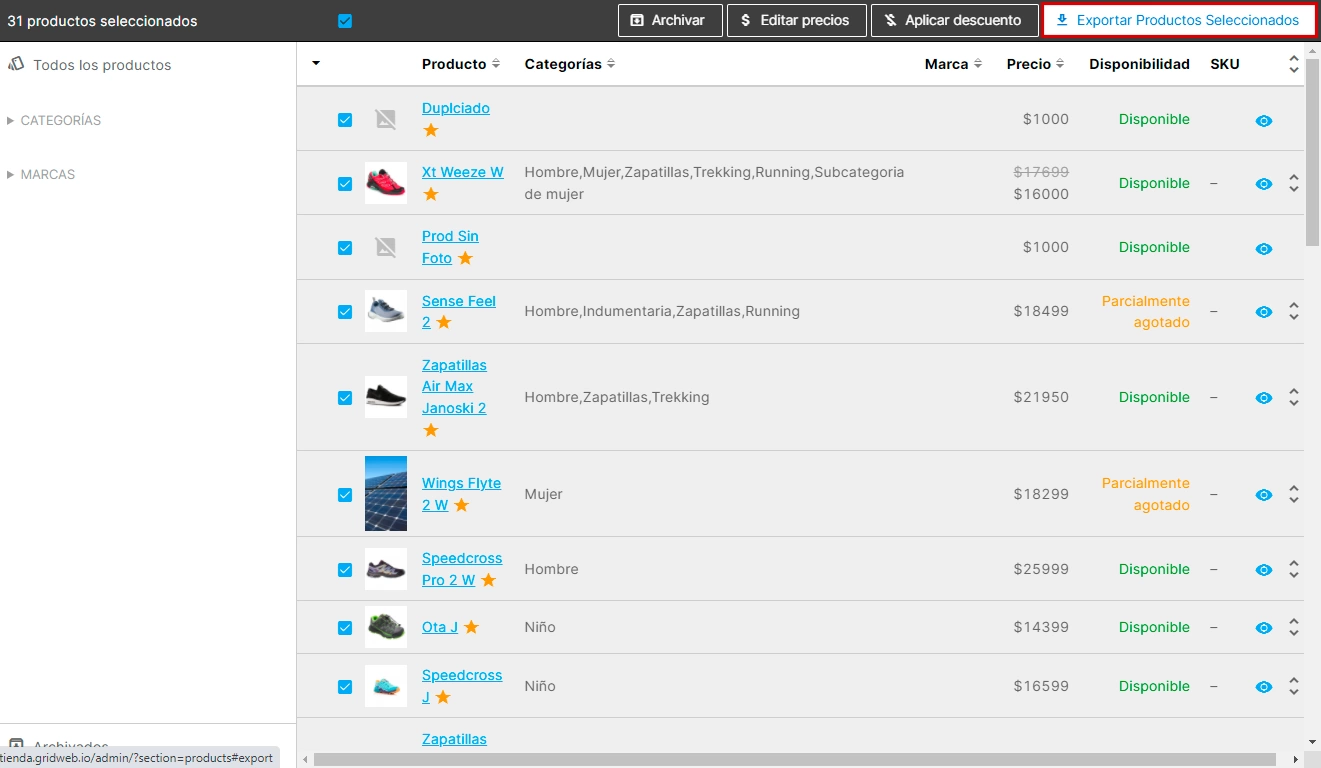
2. Completa el archivo CSV con la información de nuestros productos
Ingresa los datos del producto en la plantilla, siguiendo las instrucciones de la tabla a continuación:
| Campo | Qué es | Instrucciones |
| ID | Un código único utilizado para identificar el producto y relacionar las variantes. | Obligatorio. Código alfanumérico de hasta 10 caracteres. Debe ser único para cada producto y las variantes de un producto deben tener el mismo ID que el producto. |
| Tipo | Si el artículo es un producto o una variante | Es obligatorio. Debe ser PRODUCT o VARIANT.(Default: PRODUCT) |
| Nombre | El nombre del producto | Es obligatorio para los productos. Dejar en blanco para las variantes. |
| Visibilidad | Si el producto esta visible o no. | Es obligatorio. Debe ser TRUE o FALSE.(Default: TRUE) |
| Destacado | Si el producto esta destacado o no. | Es obligatorio para los productos. Debe ser TRUE o FALSE.Dejar en blanco para las variantes. (Default: FALSE) |
| Categorías | Las categorías a las que pertenece un producto. | Opcional para los productos. Pueden ser múltiples y deben estar separados por una coma. Se pueden anidar categorías dentro de otras categorías (subcategorías) con el signo "mayor" (Ej. Indumentaria>Pantalones). Dejar en blanco para las variantes. |
| Stock | Cantidad de inventario de producto o variante. | Es obligatorio. Si tu producto tiene variantes va en las variantes, sino va en el producto. Debe ser AVAILABLE, UNAVAILABLE o un número (ej: 0, (Default: AVAILABLE) |
| SKU | Unidad de almacenamiento de inventario. | Opcional. Si tu producto tiene variantes va en las variantes, sino va en el producto. Debe ser único. |
| Mostrar precio | Si muestras el precio o no. Si no muestras el precio no se mostrará el botón de Agregar al carrito. En su lugar se mostrará un botón de consulta. |
Es obligatorio para los productos. Debe ser TRUE o FALSE. Dejar en blanco para las variantes. (Default: TRUE) |
| Precio | Precio del producto. | Es obligatorio para los productos. En las variantes representa una carga +/-. Dejar en blanco si no tiene carga. Nota: no incluir signo de moneda |
| Precio promocional | El precio final del producto con descuento | Es opcional para los productos. Dejar en blanco para las variantes |
| Descripción | Descripción del producto | Es opcional para los productos. Dejar en blanco para las variantes. Formato HTML. |
| Descripción extendida | Descripción extendida del producto | Es opcional para los productos. Dejar en blanco para las variantes. Formato HTML. |
| Marca | Marca del producto | Opcional para los productos. Dejar en blanco para las variantes |
| Etiqueta | Si el producto lleva una etiqueta (por ejemplo; new, sale, etc.) | Opcional para los productos. Dejar en blanco para las variantes |
| Alias | Si el producto lleva un alias en Fb & Ig Shop | Opcional para los productos. Dejar en blanco para las variantes |
| Envío comprador | Si el producto esta a cargo del comprador o no. En caso de TRUE y el producto este en el carrito, el envío de toda la compra lo deberá pagar el cliente directamente a la empresa de transporte. |
Obligatorio para los productos. Debe ser TRUE o FALSE. Dejar en blanco para las variantes. (Default: FALSE) |
| Nombre opción | Nombre de la opción (por ejemplo; color, talle, tamaño) | Es obligatorio para los productos con variantes. Dejar en blanco para las variantes. |
| Tipo opción | Nombre del tipo de opción (lista desplegable, color o pastillas) | Es obligatorio para los productos con variantes. Debe ser COLOR, LIST o PILLS. Dejar en blanco para las variantes. |
| Valor opción | Valor de la opción (por ejemplo; rojo, azul, small, large, etc) | Es obligatorio para las variantes. Si el tipo de opción es COLOR se recomienda ingresar el código hexadecimal del color (comenzado con #) después del nombre del color y ":" (ej. blanco:#ffffff ; negro:#000000) Dejar en blanco para los productos. |
| Nombre característica | Nombre de la característica filtrable | Es obligatorio para los productos. Dejar en blanco para las variantes |
| Valor característica | Valor de la característica filtrable | Es obligatorio para los productos. Pueden ser múltiples y deben estar separados por una coma. Dejar en blanco para las variantes |
Es importante tener en cuenta lo siguiente:
❌ No agregues o elimines columnas
❌ No modifiques el orden de las columnas
3. Seleccioná el archivo y continuá a revisión
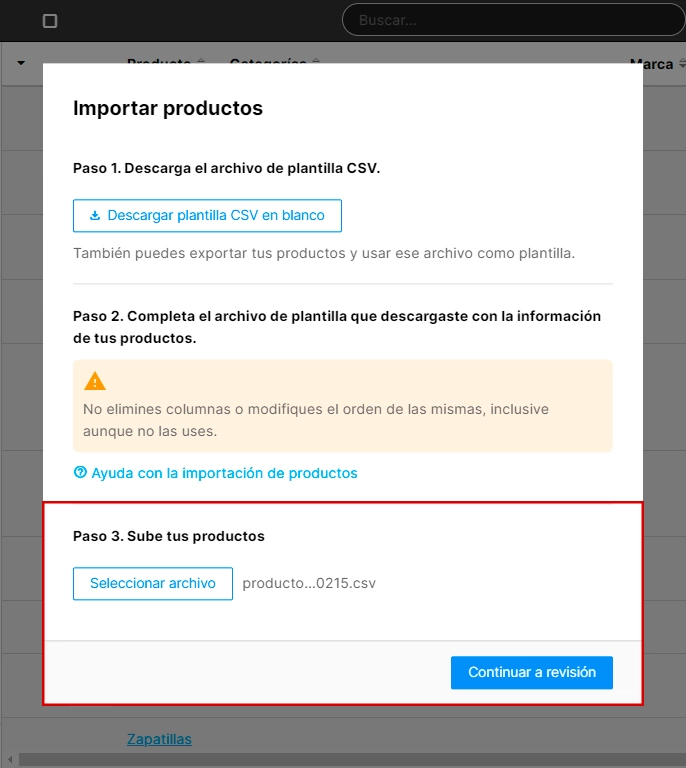
Nuevo: Omitir celdas en blanco
Ahora podés tildar la opción Omitir celdas en blanco al momento de elegir el archivo a importar para que se importen únicamente aquellas con datos. Esto es especialmente útil si queremos simplemente actualizar precios o stock sin modificar nombres, categorías o descripción.
IMPORTANTE
❌ No agregues o elimines columnas (inclusive aunque no las uses).
❌ No modifiques el orden de las columnas.
Para editar productos preexistentes:
Debe coincidir el valor de ID o SKU.
Los campos vacíos respetaran los valores anteriores de cada producto.
Para agregar productos nuevos:
Debe tener como mínimo el campo Nombre.
Los campos vacíos utilizarán el valor Default de cada campo.
4. Identificá y corregí errores
En la revisión de importación podemos visualizar los productos preexistentes, los productos nuevos y las líneas con error.
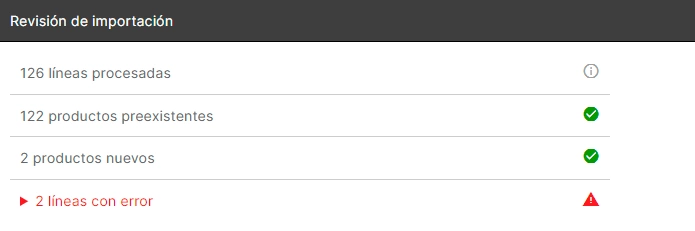
En esta instancia es importante corroborar que los productos preexistentes y los productos nuevos coincidan con lo que estábamos editando en nuestro archivo
Para identificar y corregir los errores hacemos clic en el recuadro que marca los errores y se desplegará un detalle con cada error.
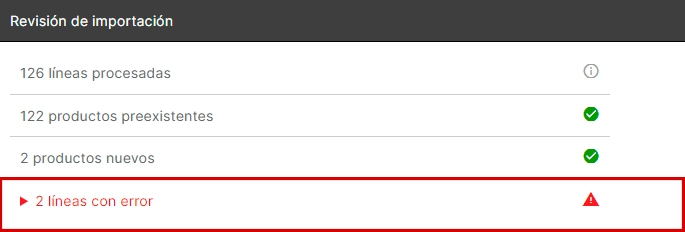
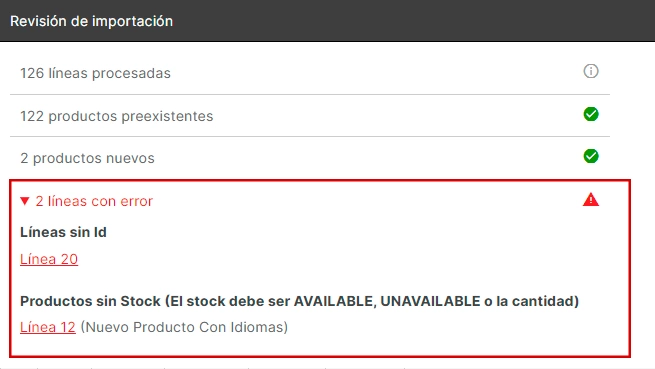
En este caso, tenemos dos errores:
Líneas sin Id: Línea 20. Si hacemos clic en esta línea, nos llevará al error en el archivo
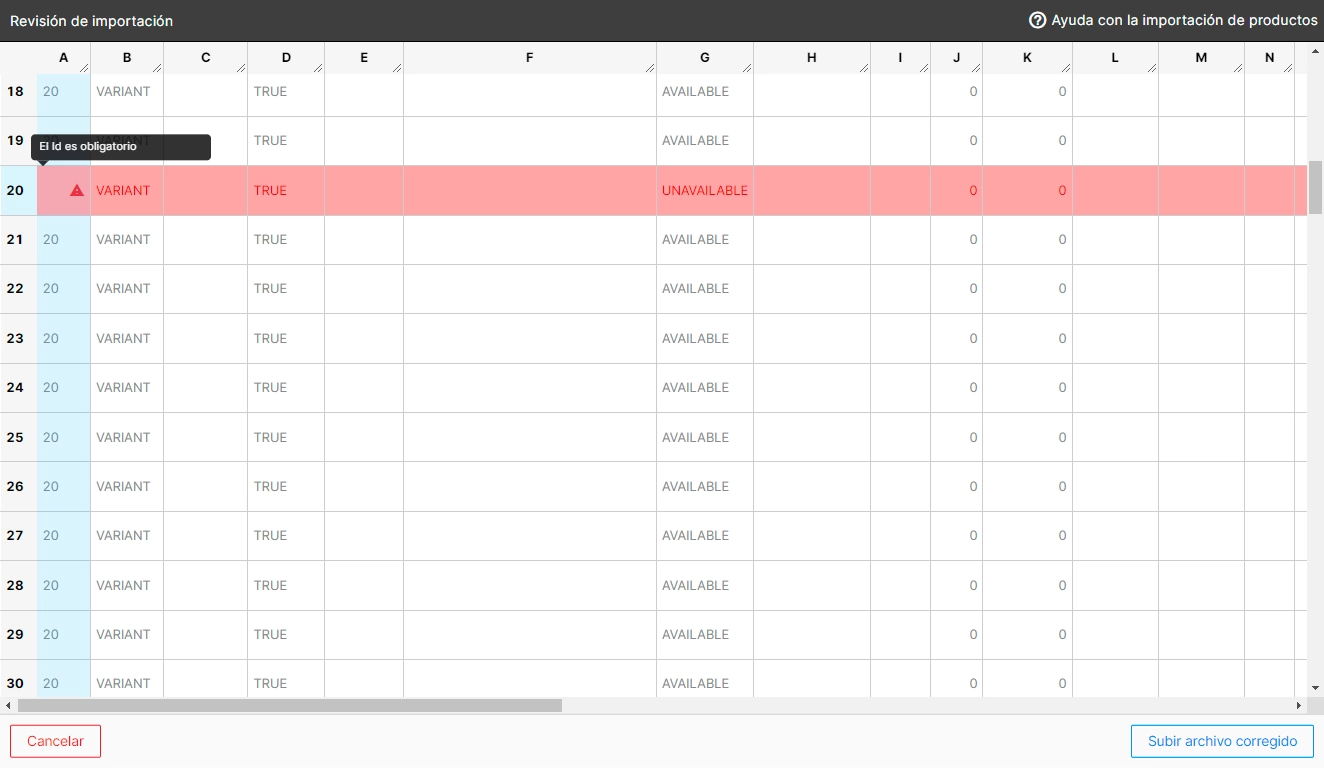
Productos sin stock: Línea 12
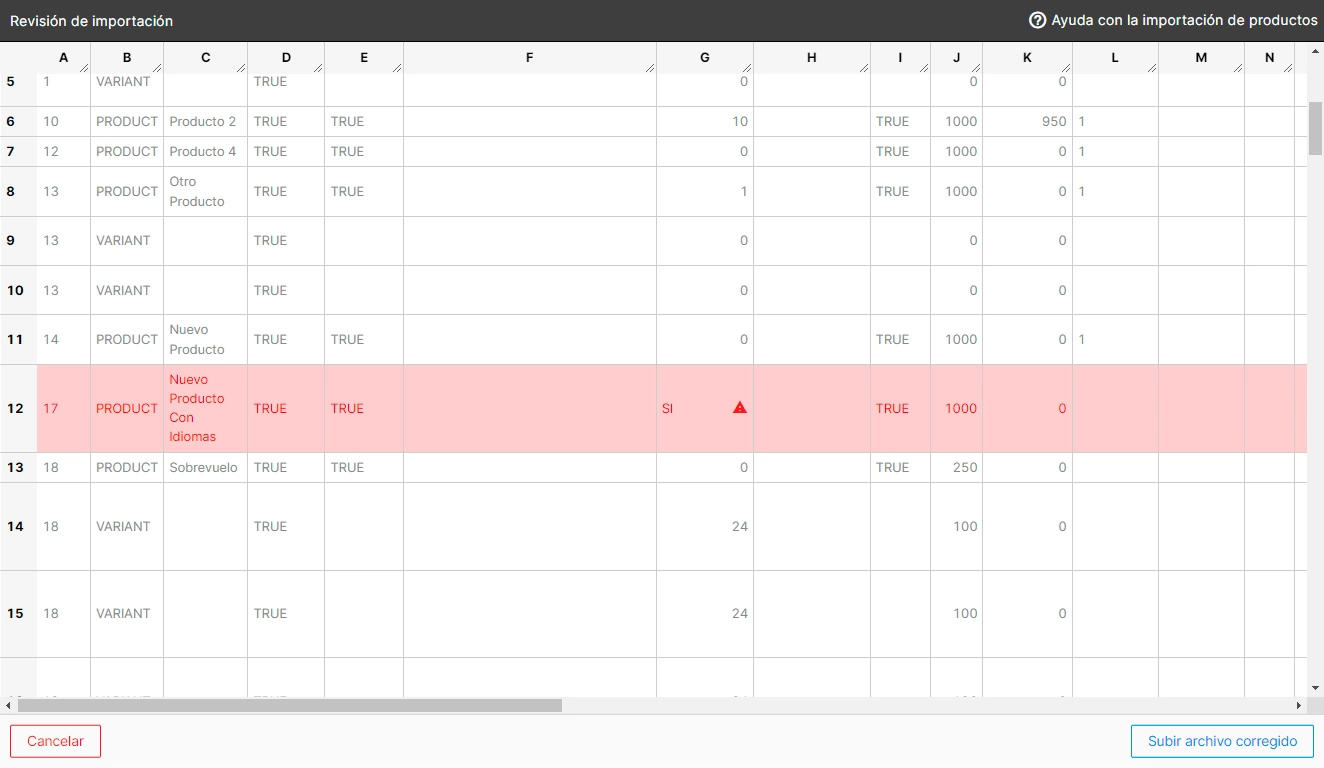
Una vez identificados los errores, debemos volver al archivo original, corregirlos, y volver a subirlo haciendo clic en Subir archivo corregido.
5. Confirmar importación
Una vez que nuestros errores ya fueron corregidos podemos Confirmar la importación
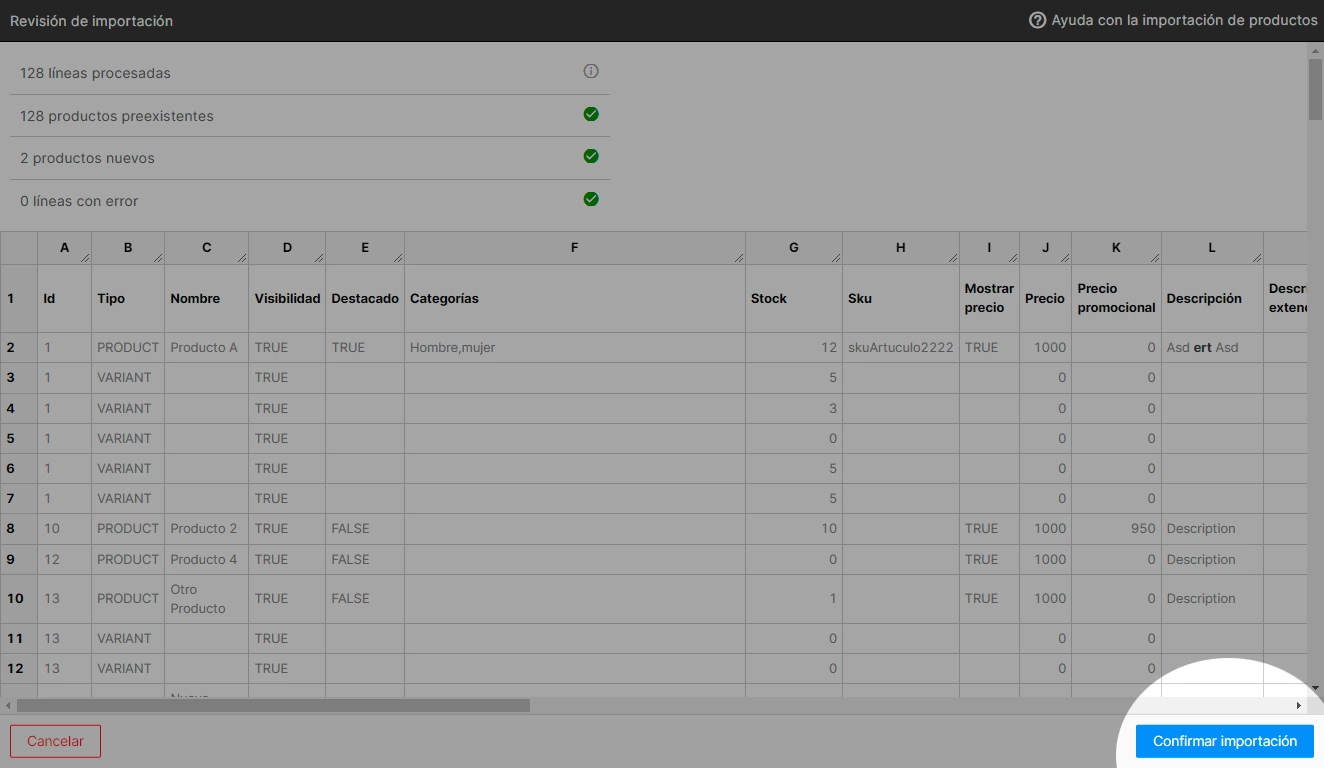
Notas relacionadas
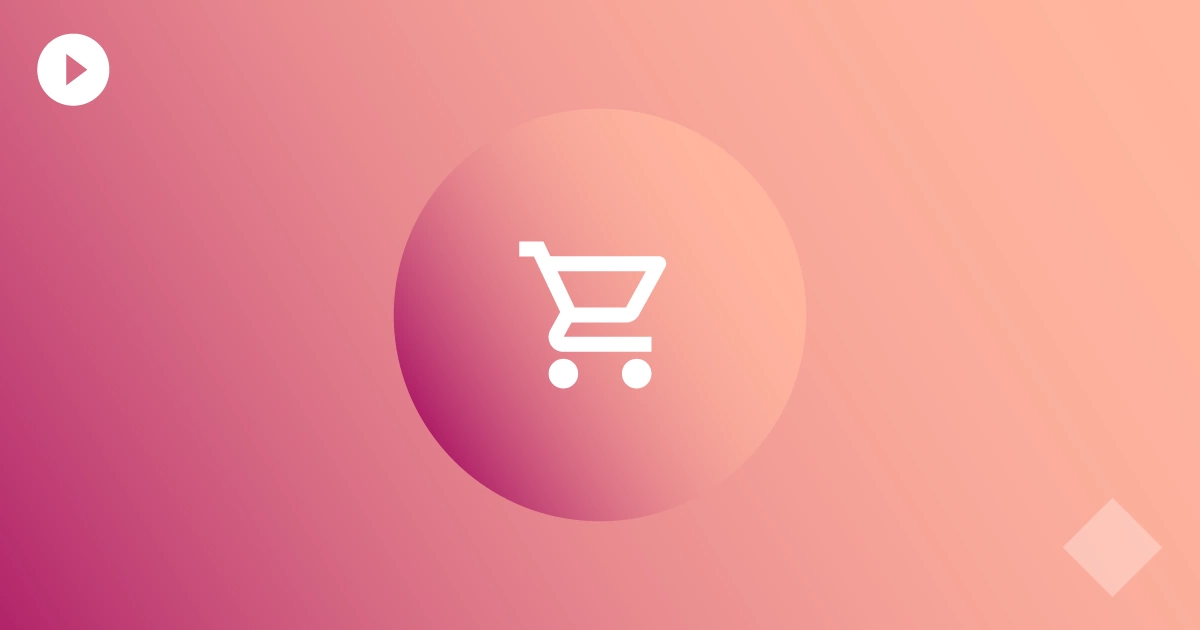
Introducción a Grid Store
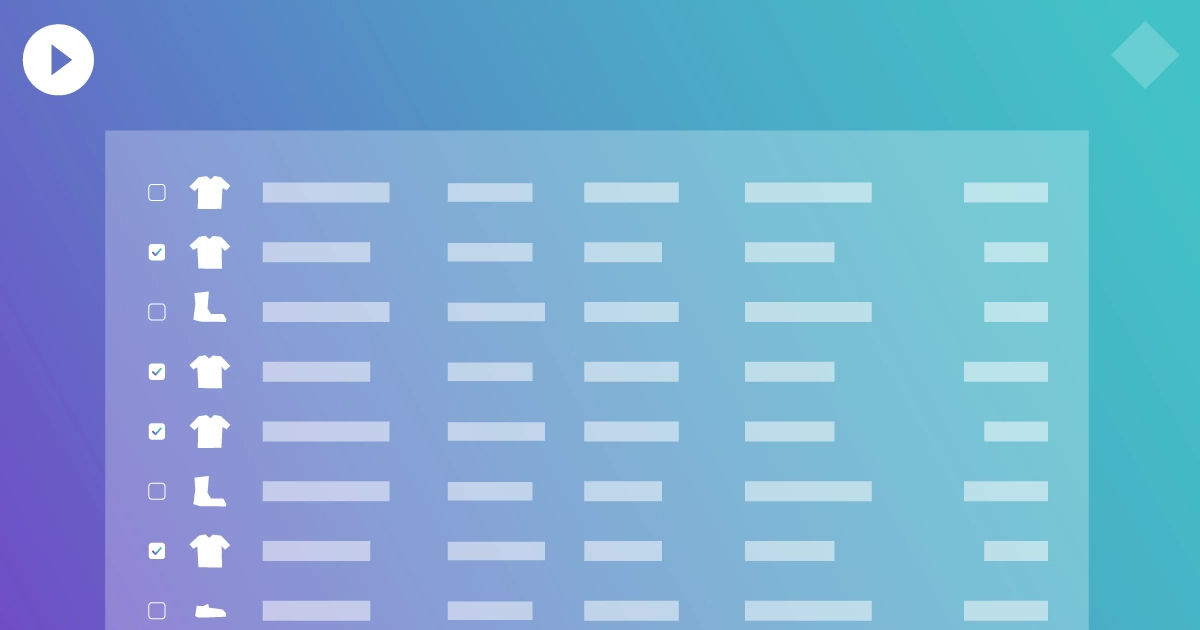
Introducción al Catálogo de Productos