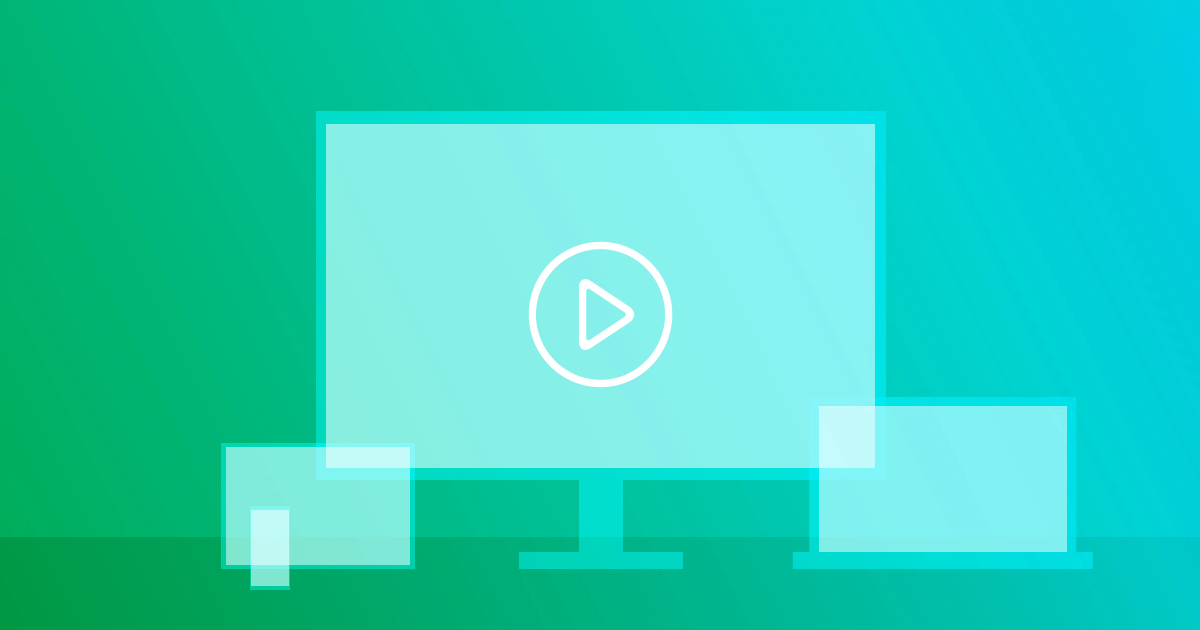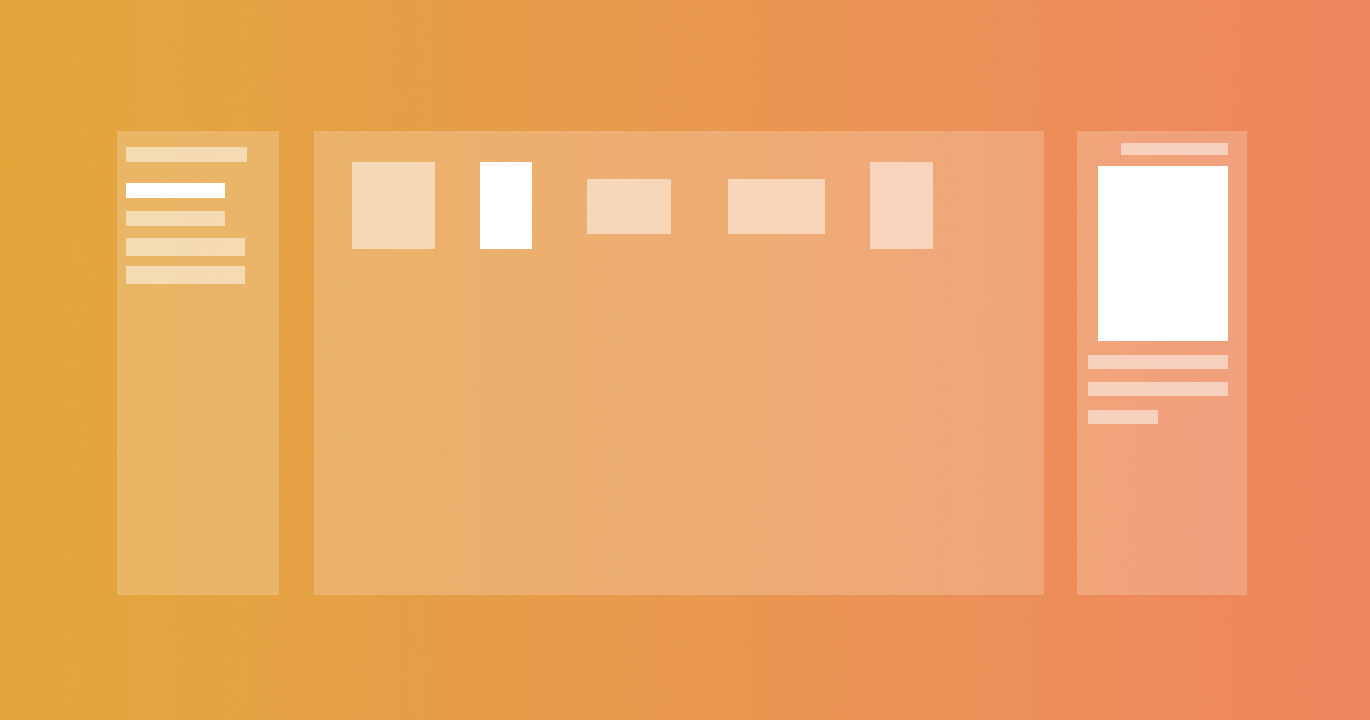
Intro a Grid
Última actualización: Febrero 2023
Introducción al administrador de archivos
Desde el administrador de archivos podemos subir, renombrar y eliminar imágenes, PDFs y tipografías.
El administrador de archivos contiene los archivos que subimos al sitio organizados por categoría: imágenes, archivos PDF y tipografías. Lo encontramos en el menú lateral del panel de control, desde donde podemos subir nuevos archivos, renombrarlos y eliminarlos. También podemos crear nuevas carpetas para imágenes.
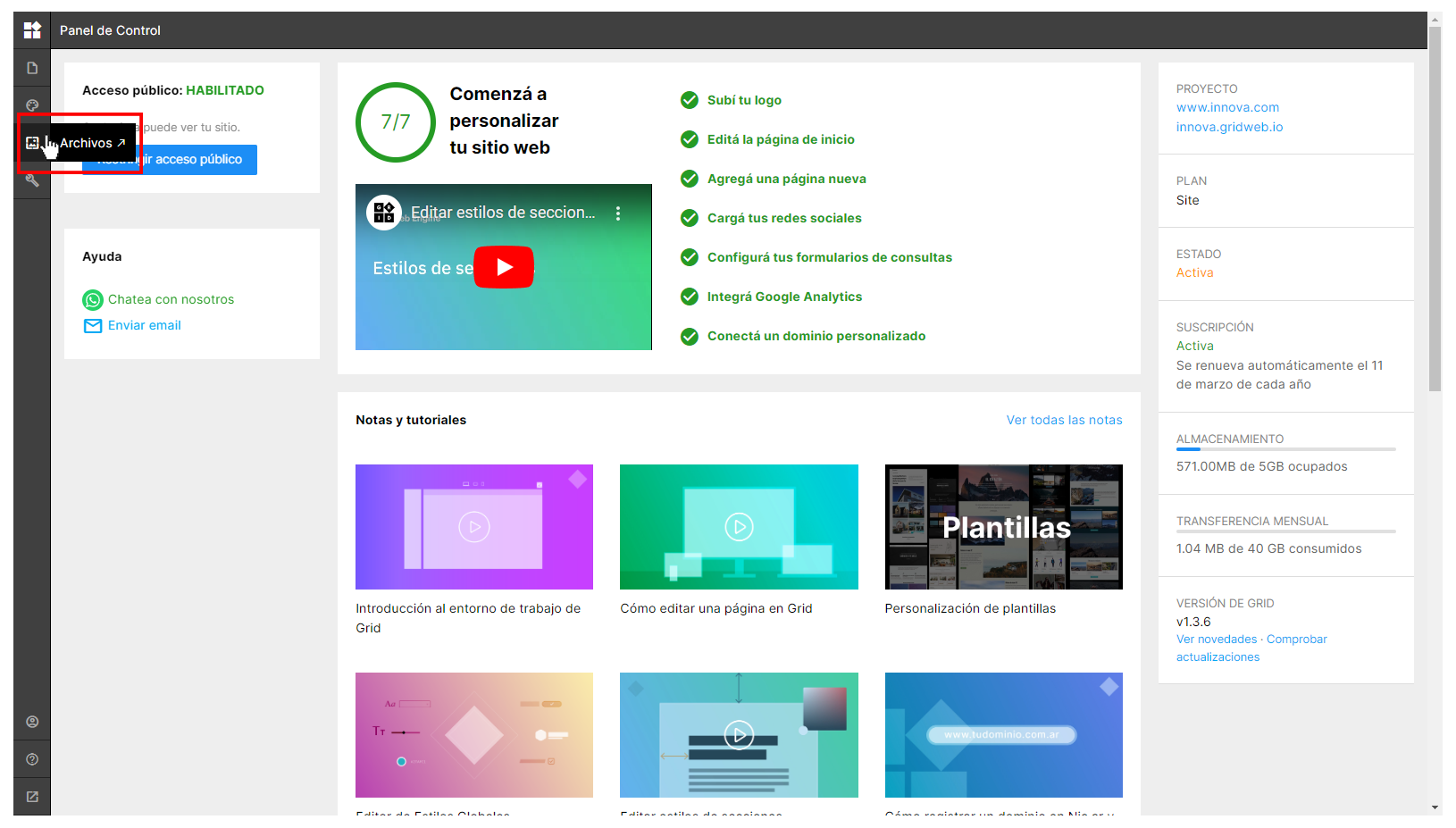
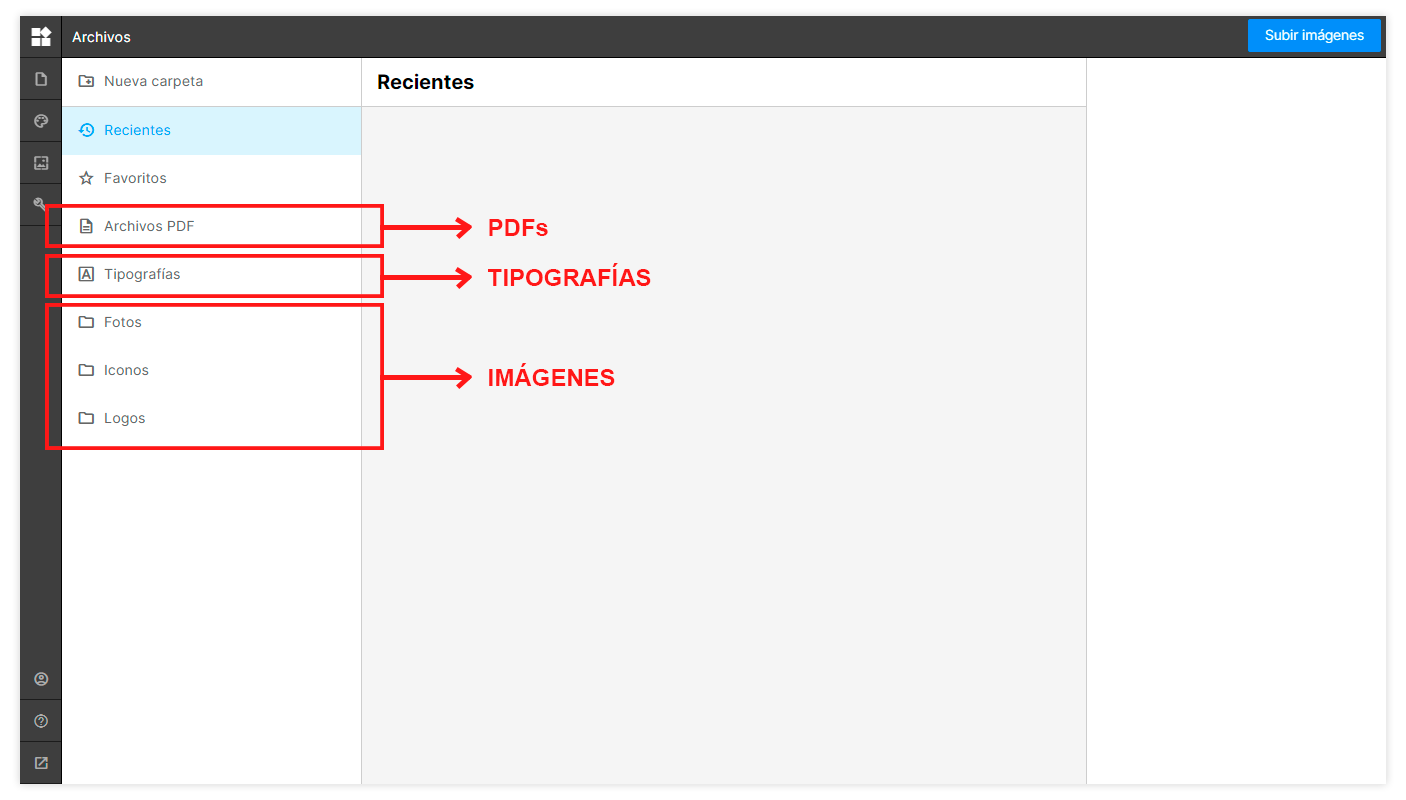
En este artículo vamos a aprender sobre:
1. Subir imágenes
2. Organizar imágenes
3. Eliminar imágenes
Para aprender cómo subir un archivo pdf a tu sitio web pueden leer la siguiente nota: Cómo crear un botón que abra un PDF
1. Subir imágenes
Existen dos maneras de subir imágenes a nuestro sitio web:
🔸 Desde el administrador de archivos
Podemos subirlas en cualquier de las carpetas predeterminadas o crear una nueva carpeta.
Estas imágenes aún no están visibles en el sitio web; lo que hicimos fue subirlas al sistema para luego poder usarlas en las páginas que queramos.
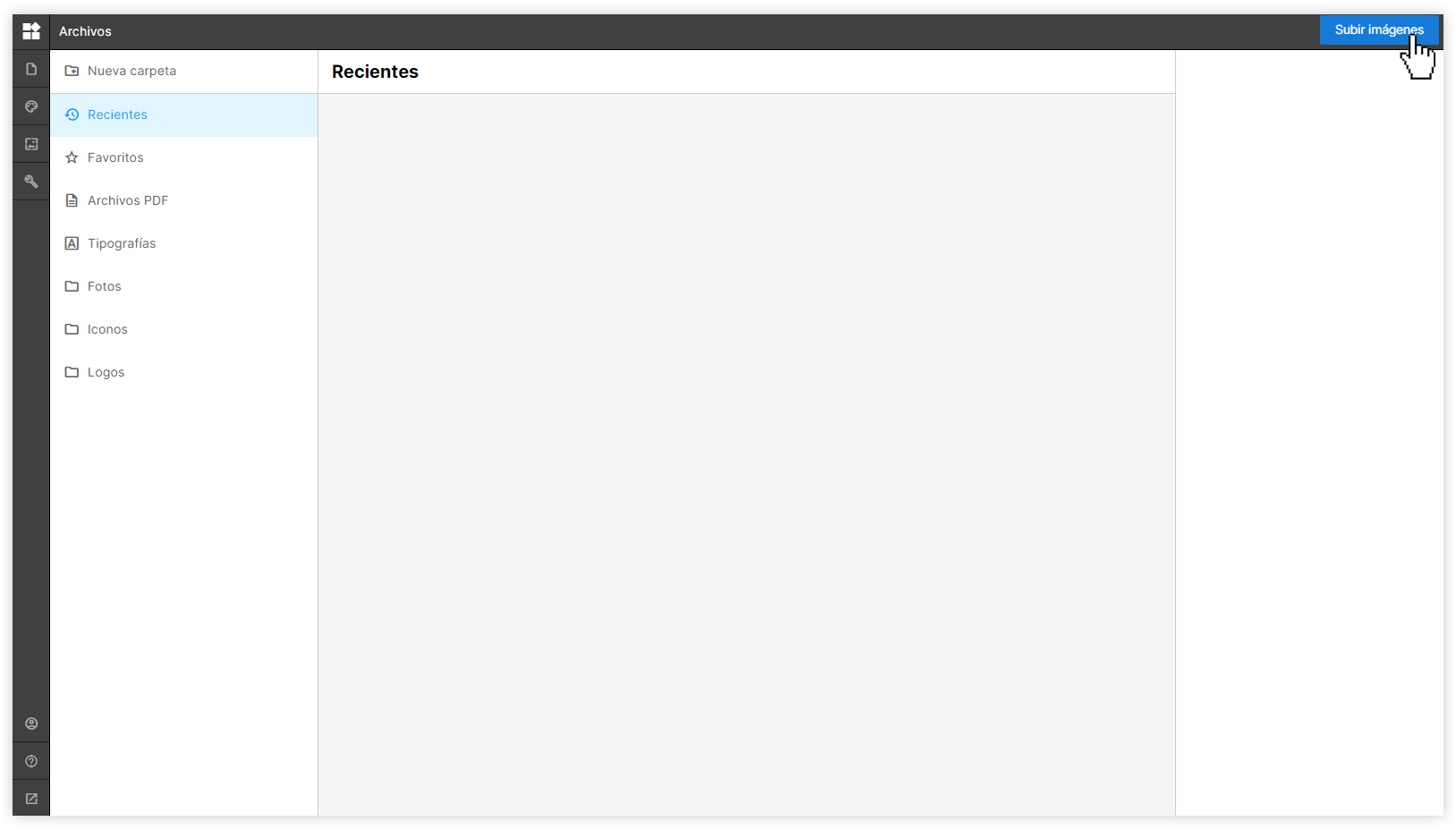
🔸 Directo desde la edición de una página
Podemos subirlas desde la computadora o desde un URL.
En ambos casos se guarda la imagen original en la carpeta correspondiente en el administrador de archivos y se crea una copia de la misma que es la que se muestra en el sitio web.
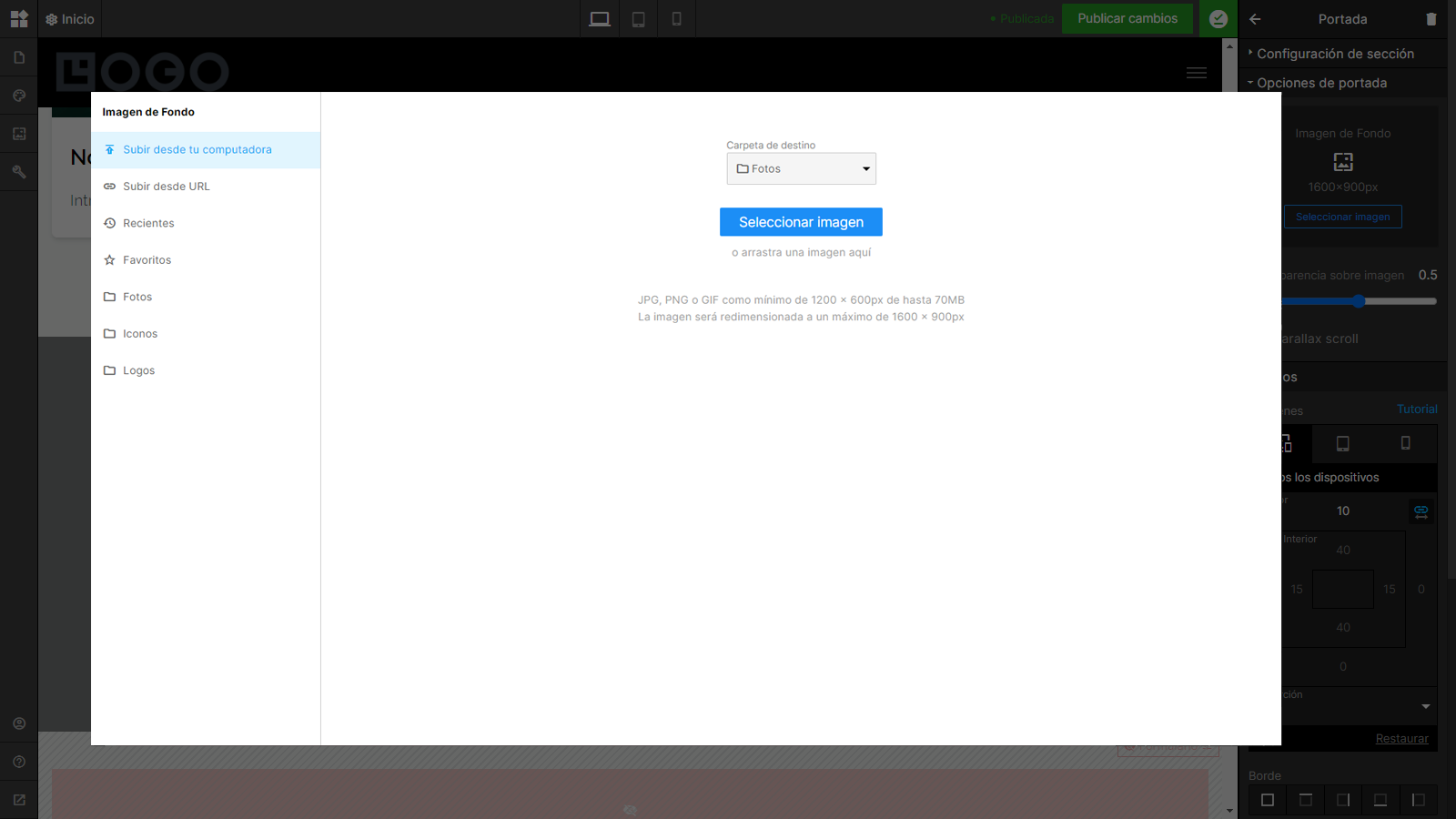
También podemos agregar imágenes ya cargadas en el administrador de archivos navegando las carpetas.
En este caso solamente se crea una copia sin crear una nueva original.
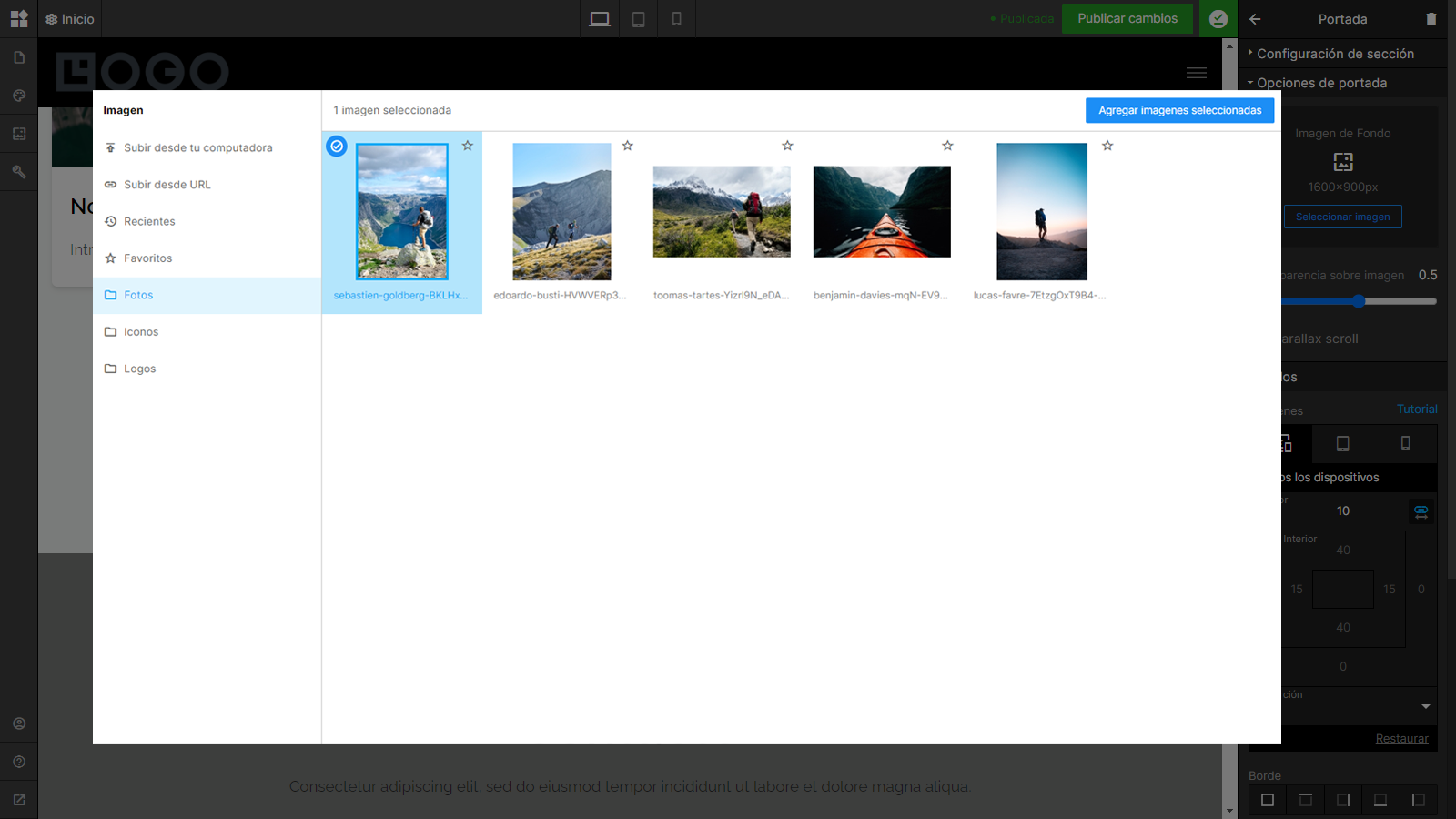
Depende de donde estemos subiendo la imagen, la copia puede ser un recorte de la original.
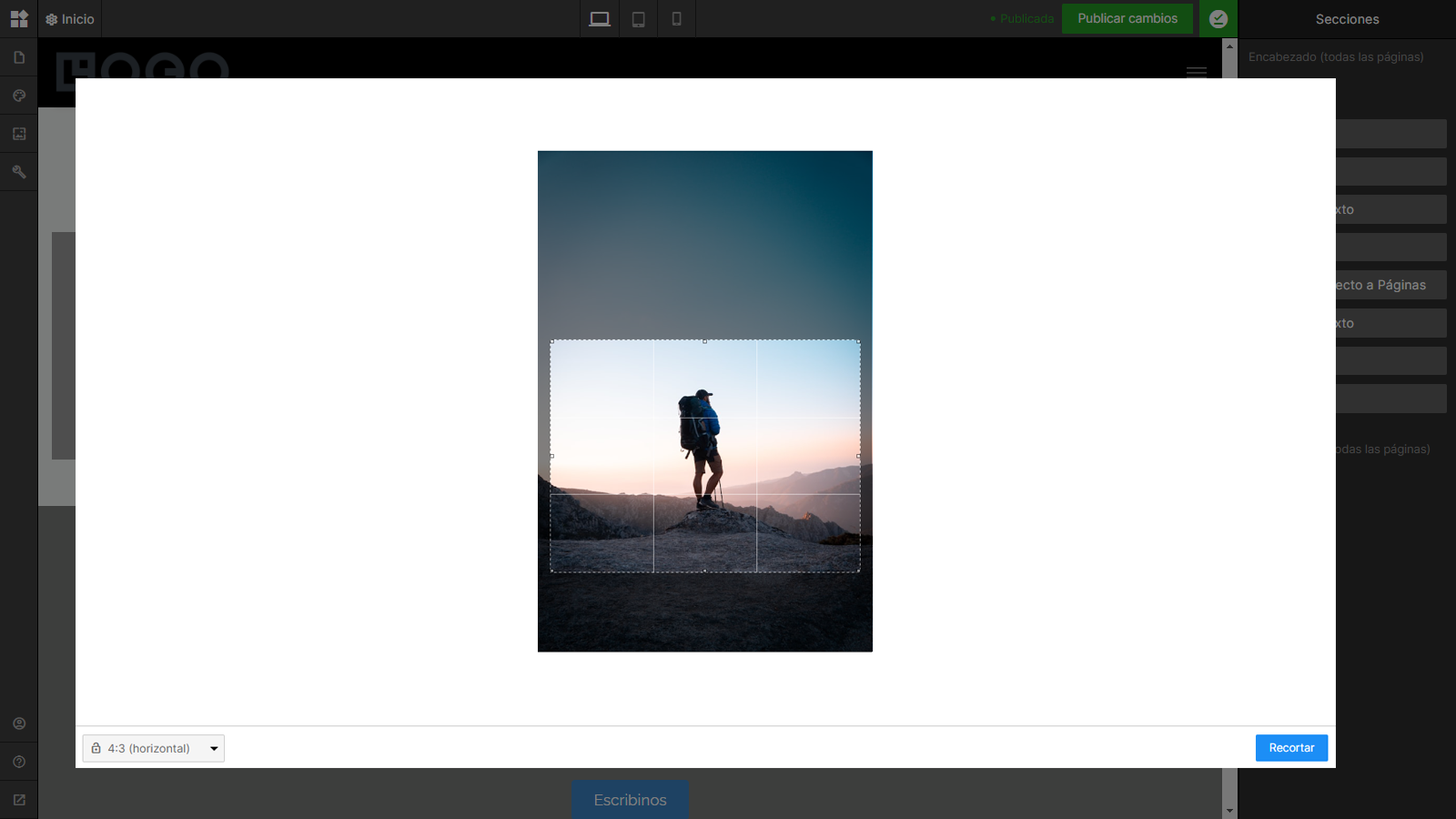
Todas las copias se hacen de forma no destructiva. Esto significa que podemos hacer todos los recortes que queramos y no se va a perder calidad porque cada recorte se hace siempre sobre la imagen original.
2. Organizar imágenes
El administrador de archivos está dividido en tres sectores.
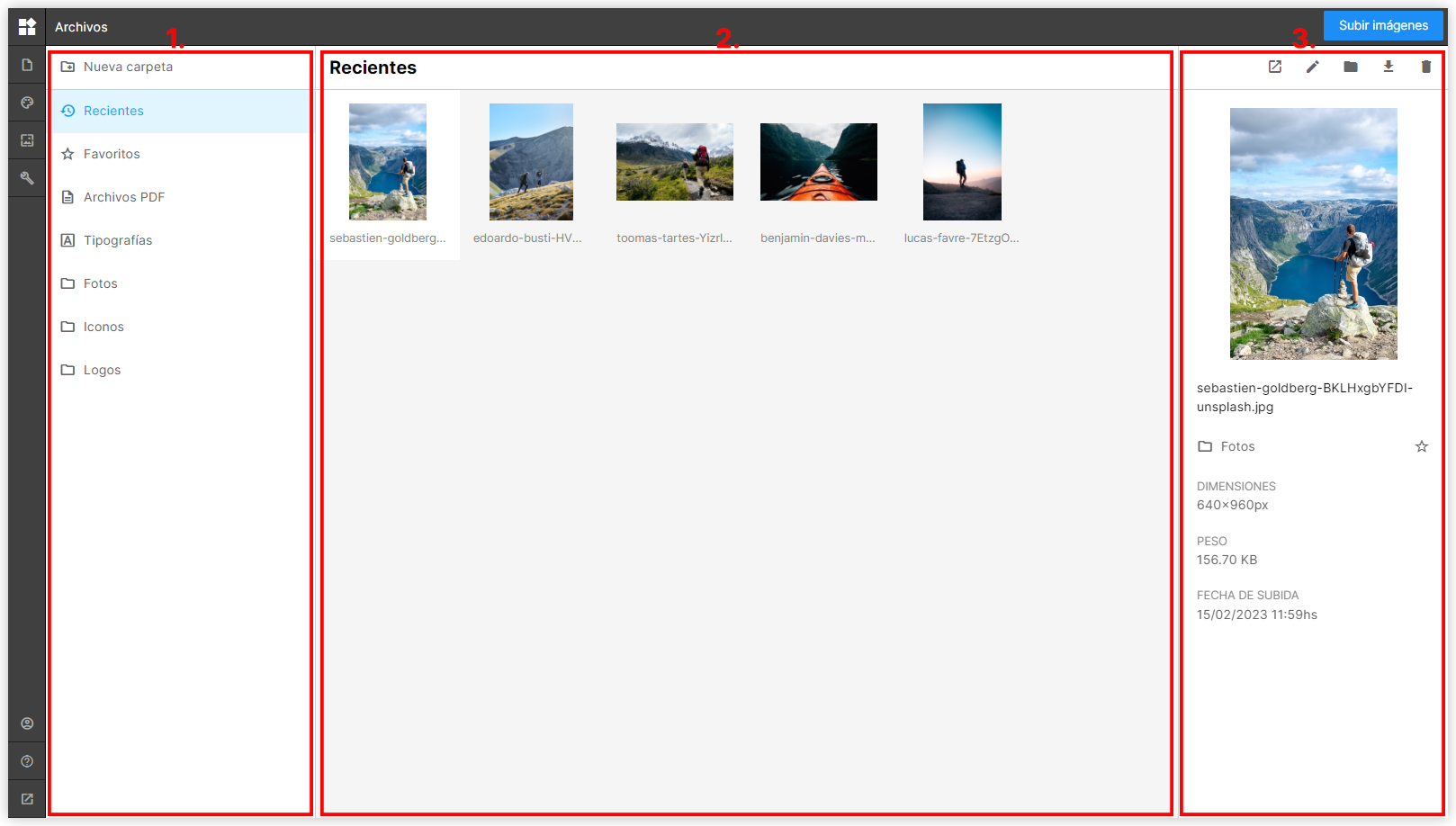
1. En este sector podemos agregar nuevas carpetas de imágenes y encontrar las carpetas correspondientes a cada tipo de archivo.
2. Al centro podemos ver los archivos que están dentro de cada una de las carpetas. Al hacer clic sobre cada uno de ellos se abre el detalle en el sector derecho.
3. A la derecha podemos ver detalles específicos del archivo seleccionado.
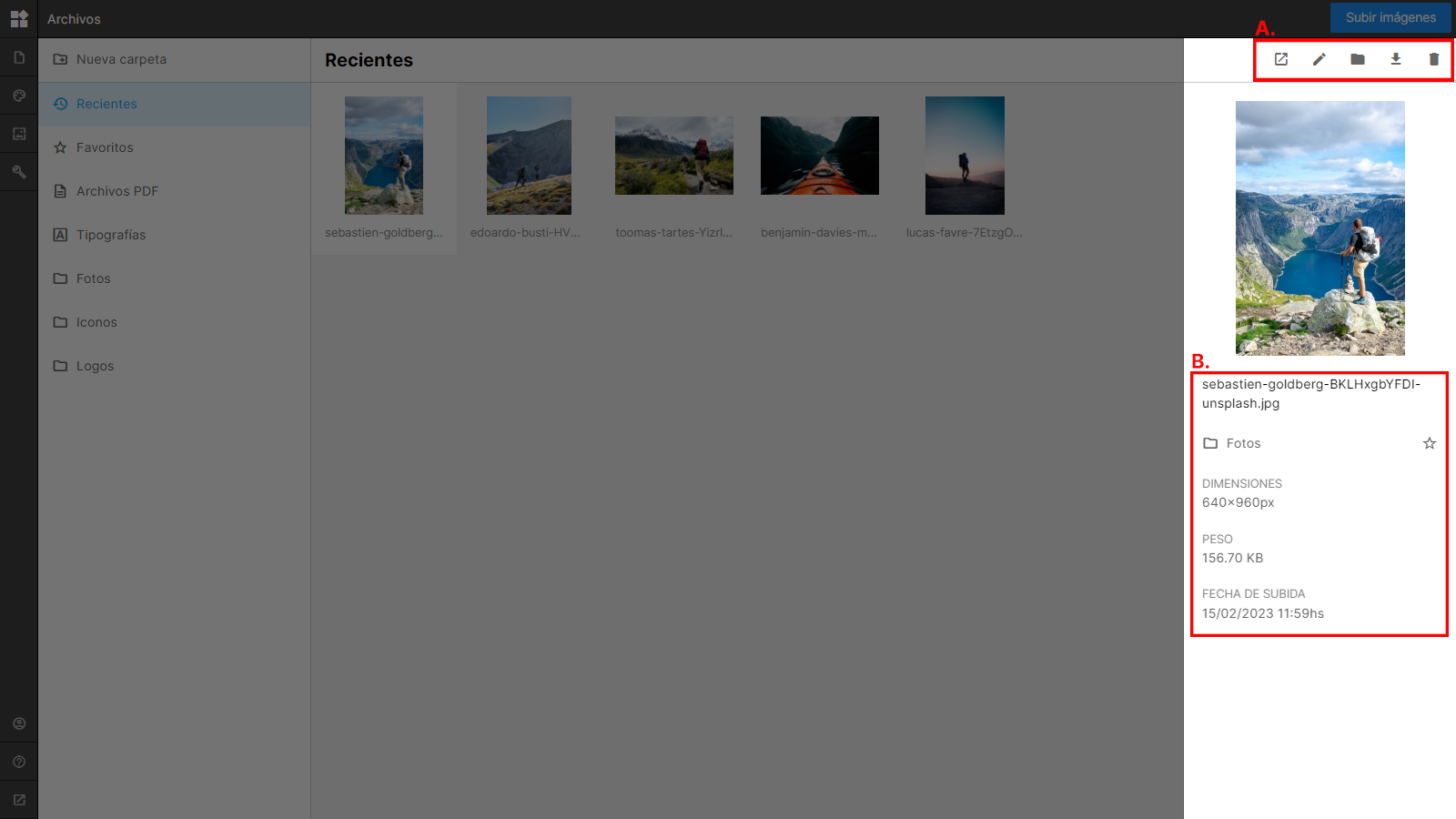
A. Desde aca podemos abrir la imagen en una nueva pestaña, renombrarla, moverla a otra carpeta, descargarla y eliminarla.
B. Debajo encontramos las propiedades de la imagen: su nombre, en que carpeta se encuentra, las dimensiones, el peso y la fecha de subida. También tenemos la opción de marcarla como favorita haciendo clic en la estrellita.
3. Eliminar imágenes
Como vimos en el punto anterior, podemos eliminar cualquier imagen desde el sector derecho haciendo clic en el icono del tacho de basura.
Al eliminar una imagen desde el administrador de archivos estamos eliminando únicamente la original, pero no las copias que estén en uso en el sitio.
Lo que hay que tener en cuenta es que al haber eliminado la original, ya no vamos a poder realizar nuevos recortes de la misma ni seleccionarla para volver a utilizarla.
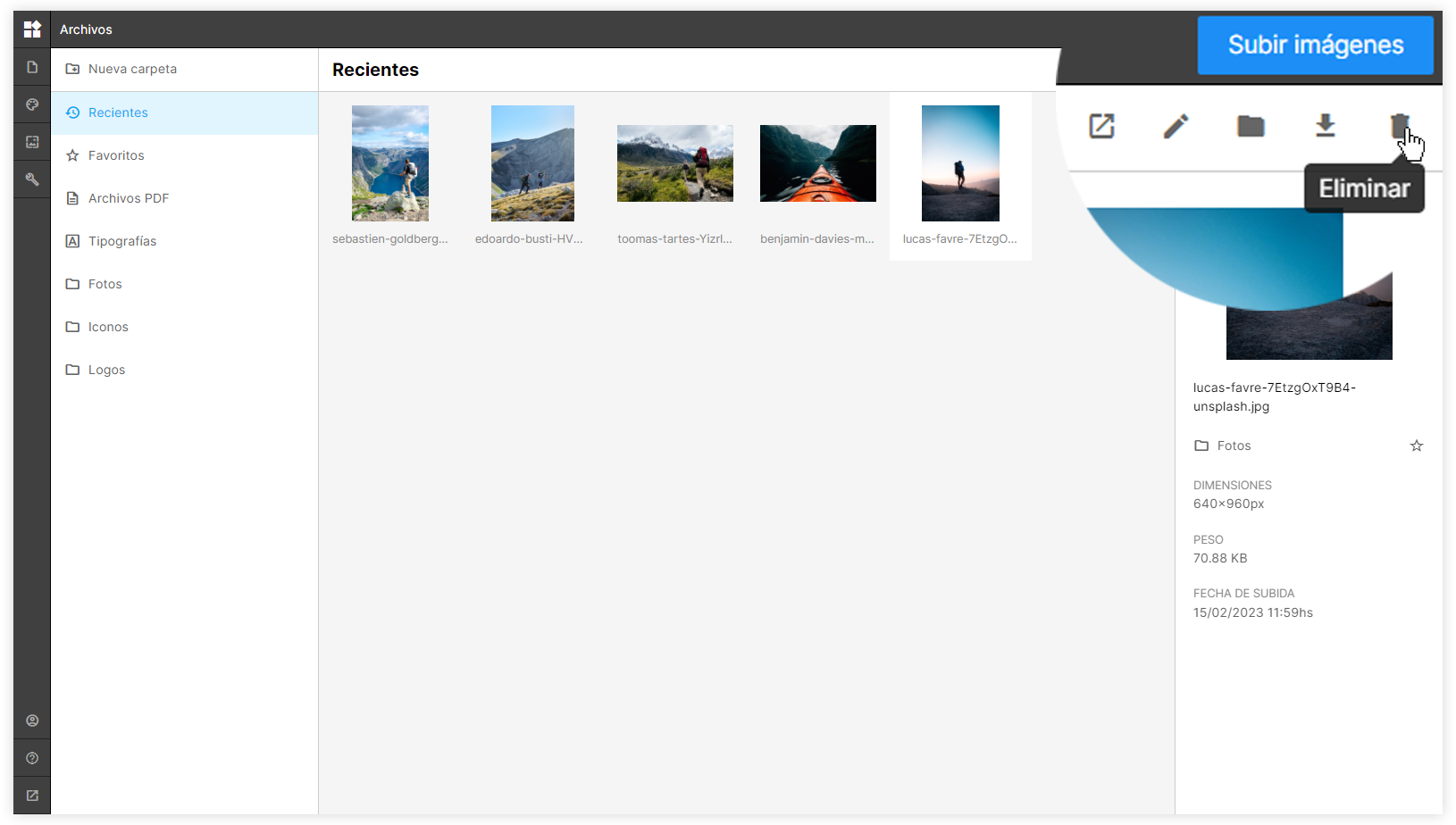
En cambio, cuando eliminamos una imagen desde la edición de una página, lo único que eliminamos es la copia que esta en uso en esa página en particular; pero la original sigue existiendo.
Notas relacionadas

Introducción a Mi cuenta Grid
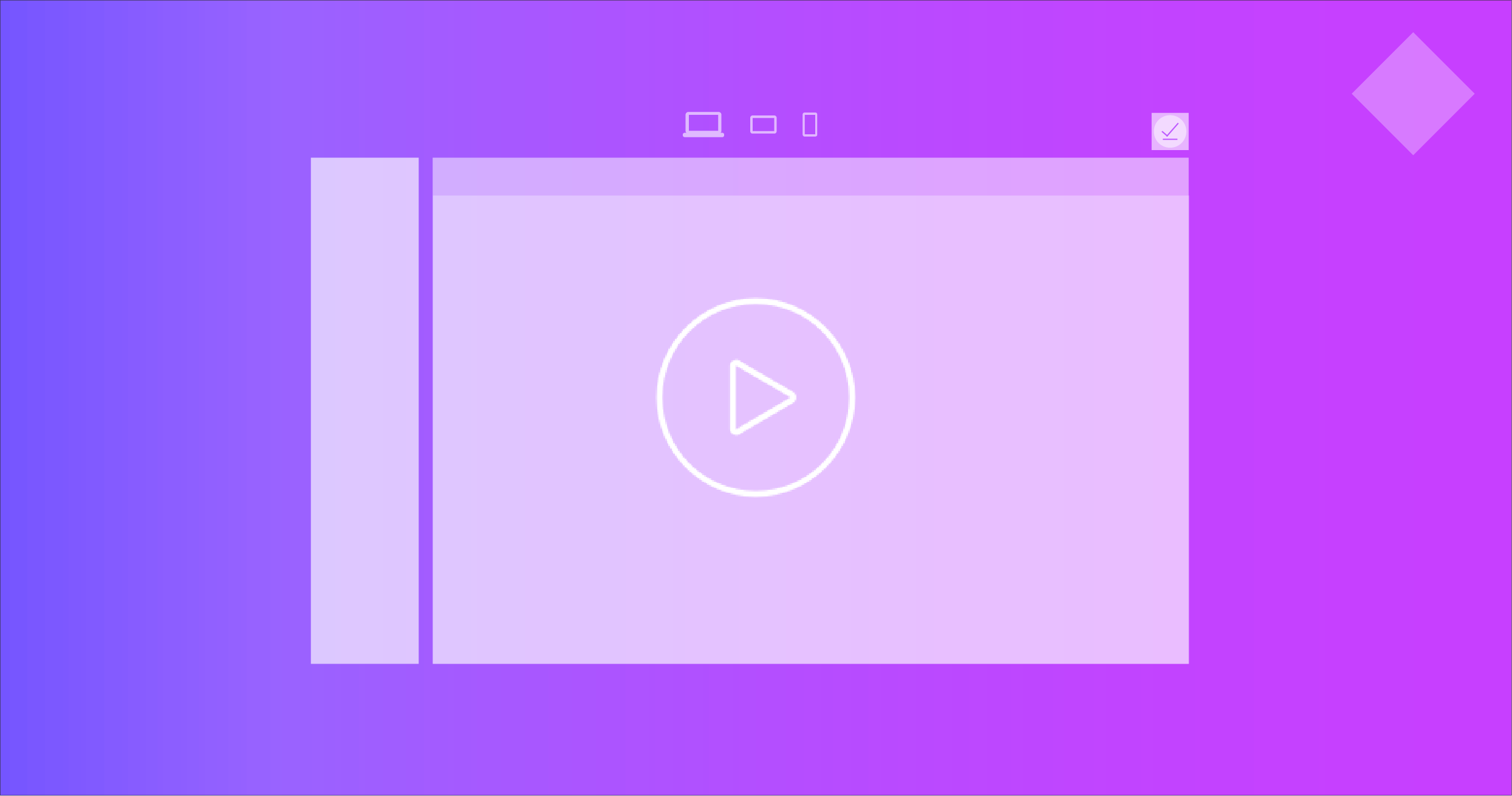
Introducción al entorno de trabajo de Grid